The central element of Chioro are “Flows”. A flow describes a data flow - from raw source data to prepared product data for your store or marketplace.
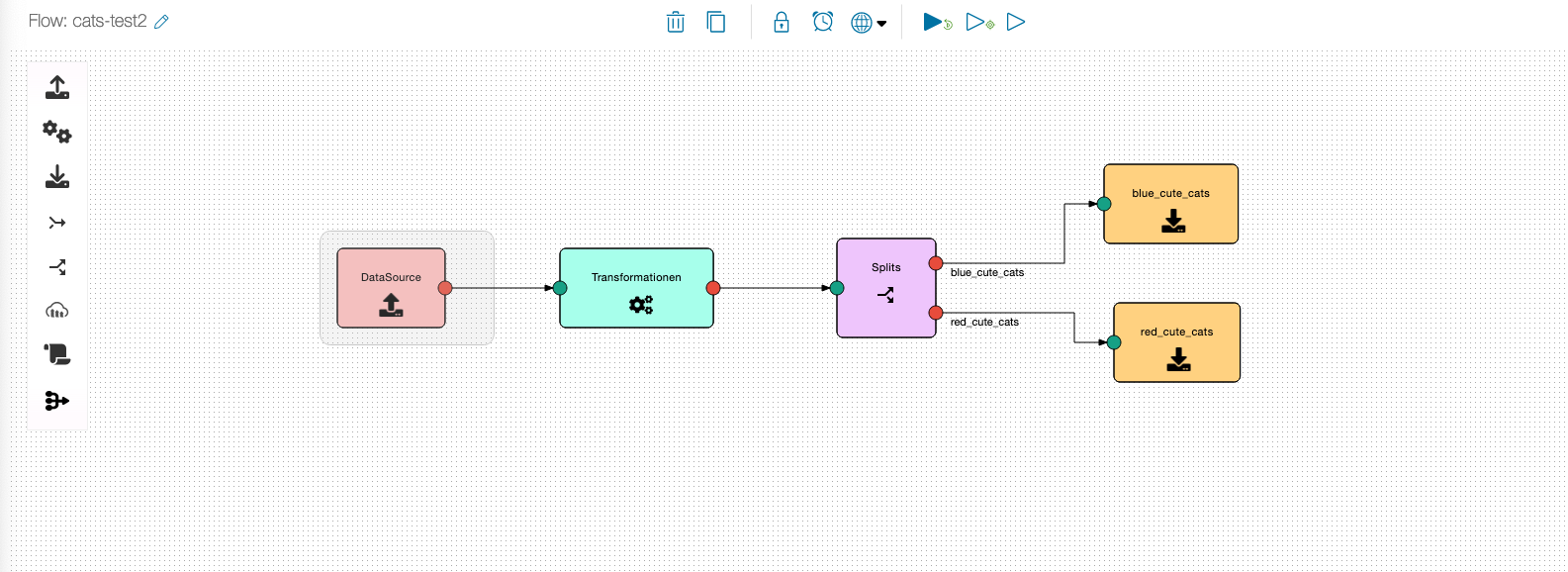
Each flow starts with (at least) one data source and ends with (at least) one data destination. On the way from the data source to the data destination, the product data is transformed, linked, processed, filtered, enriched, … using Chioro’s flow elements.
A data source tells the flow where the data comes from, a data destination where it should go in the end.
Preparation and login
The simplest useful (but still quite powerful) flow consists of a data source, a flow element called transformation and a data destination. We want to build such a flow now.
Please download the file cats_demo.csv first. This will serve as our product data source for this tutorial.
- Open the page mandant.chioro.ecube.de and log in. mandant corresponds to the Chioro client assigned to your organization. As an example: https://www.meineFirma.chioro.ecube.de
Create flow and import products

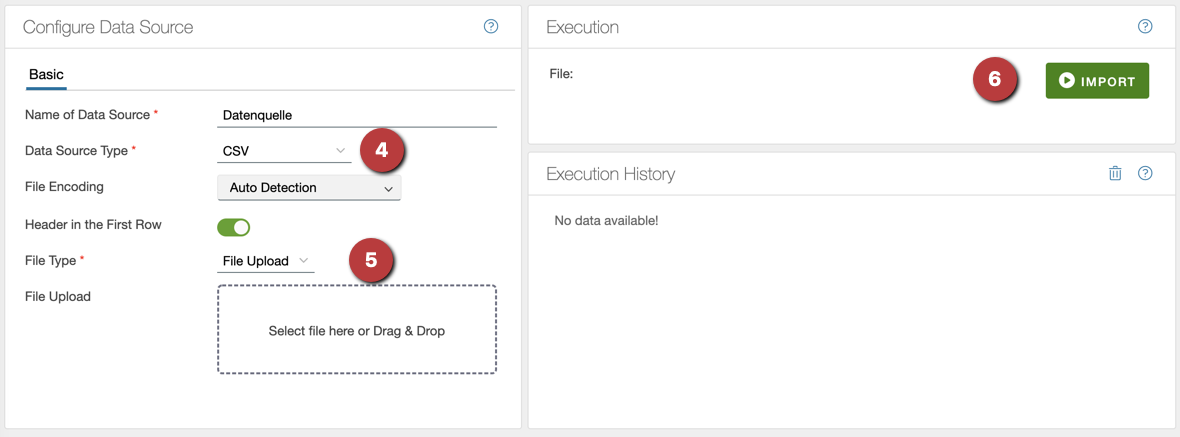
- navigate to the flow overview
- create a new flow
- create a data source
- select uploaded file as type of data source
- select data format CSV
- click button IMPORT
To find out which data sources are available in Chioro and what other options they offer, please refer to the chapter Data source.
View imported products
The lower part of the page shows a table view of the imported products. One column per property. Because products usually have many properties, only some of them are shown in the table view. With the small arrow (>) on the very left of the table you can “expand” a product to see all properties.
How you can further “explore” the imported products, you can read in Data evaluation.
Let’s have a look at the shortTitle property. For some reason, the titles there are often IN CAPITAL LETTERS. We would like to change that.
For this we create a *Transformation
Create transformation
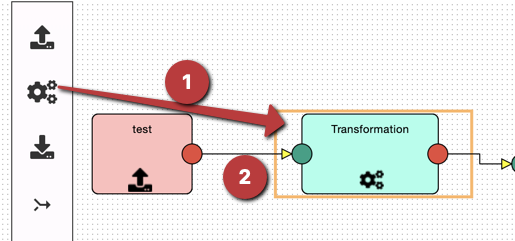
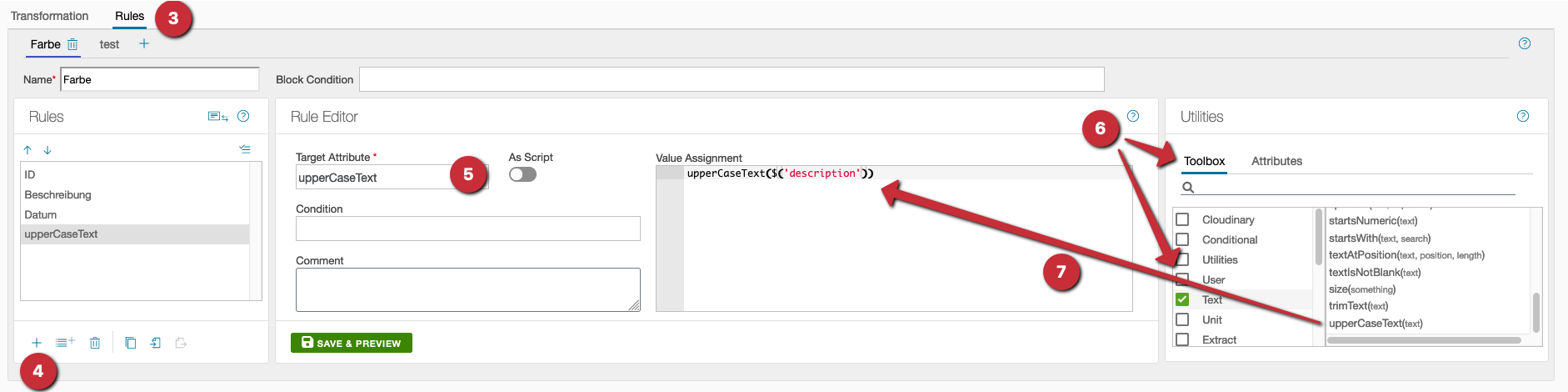
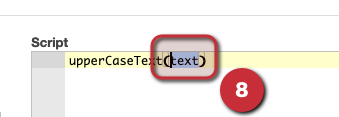
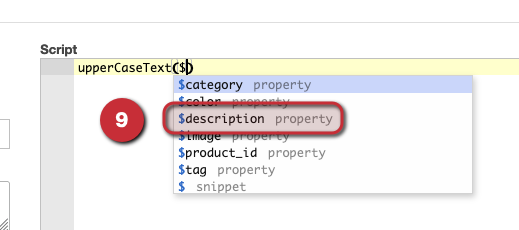

- drag a transformation into the flow
- connect the data source to the transformation
- click the “Rules” tab in the transformation
- below the list view click on “+” and add a rule
- enter the word “upperCaseText” in the “Target Attribute” field
- click on “Text” on the far right in the “Tools” on the left side of the list so that it is checked
- pick out “textInCapitalCase(text)” and drag it into the “Value Assignment” field
- select “text
- type a “$” and select “description” in the appearing menu
- click “Save & Preview
You will see that the bottom of the page now includes two tables. On the left the input data of the transformation. So in this case - as usual - the imported products. On the right you see a preview of the data processed by the transformation.
Why Preview?
Chioro is designed to process catalogs with hundreds of thousands of products. Nevertheless, processing so many products takes a while even with Chioro. Too long to work really interactively. For this reason, most operations in Chioro show the effect of one operation on the 10, 30, 50 or 100 just selected for display. This is very fast and you can immediately proceed with refining your rules. Without waiting until all products are processed.
- Press Transform.
This will apply the transformation to all products. A button Result appears in the lower part of the page. With this you can now view the full result of the operation.
What else you can do with the powerful transformation operation, you can read here in Transformation.
Export and download products
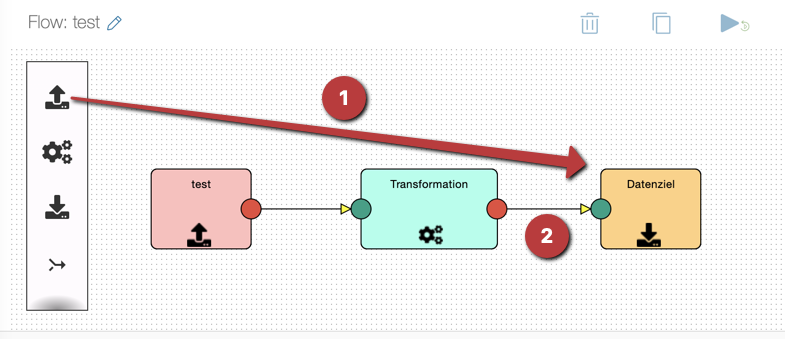
- drag a data destination into the flow
- connect the data destination with the transformation
- specify “Excel” as data format
- specify “File for download” as type of data destination
- press Export
- download file
Now you can download the exported products as Excel file by clicking on Data destination.xlsx.
Which data destinations are available in Chioro and which further possibilities they offer you can read in Data destination.
Run the whole flow
Congratulations! You have created your first flow with Chioro. To execute all operations of the flow at once in the future, press the arrow icon above the flow area.
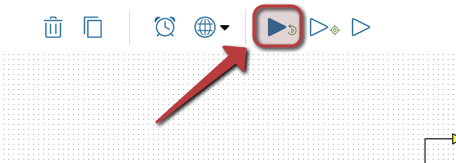
This will import, process and exort the products again. The running processing is signaled by the respective flashing flow elements. However, you still have to upload the changed source data and download the new processed data manually (in the data source or data destination). How you can also automate this by using external data sources or destinations, you can read in Data source and Data destination.