Wie im Abschnitt Hilfsmittel zu sehen ist, enthält Chioro einige erweiterte Werkzeuge, mit denen mächtige Transformation möglich sind. Es gibt jedoch Anwendungsfälle, in denen der Benutzer den Werkzeugkasten möglicherweise erweitern oder eine komplexe Kombination von Ausdrücken wiederverwenden möchte. In diesen Szenarien kann es hilfreich sein, benutzerdefinierte Werkzeuge zu erstellen, wie in diesem Kapitel beschrieben.
Überblick
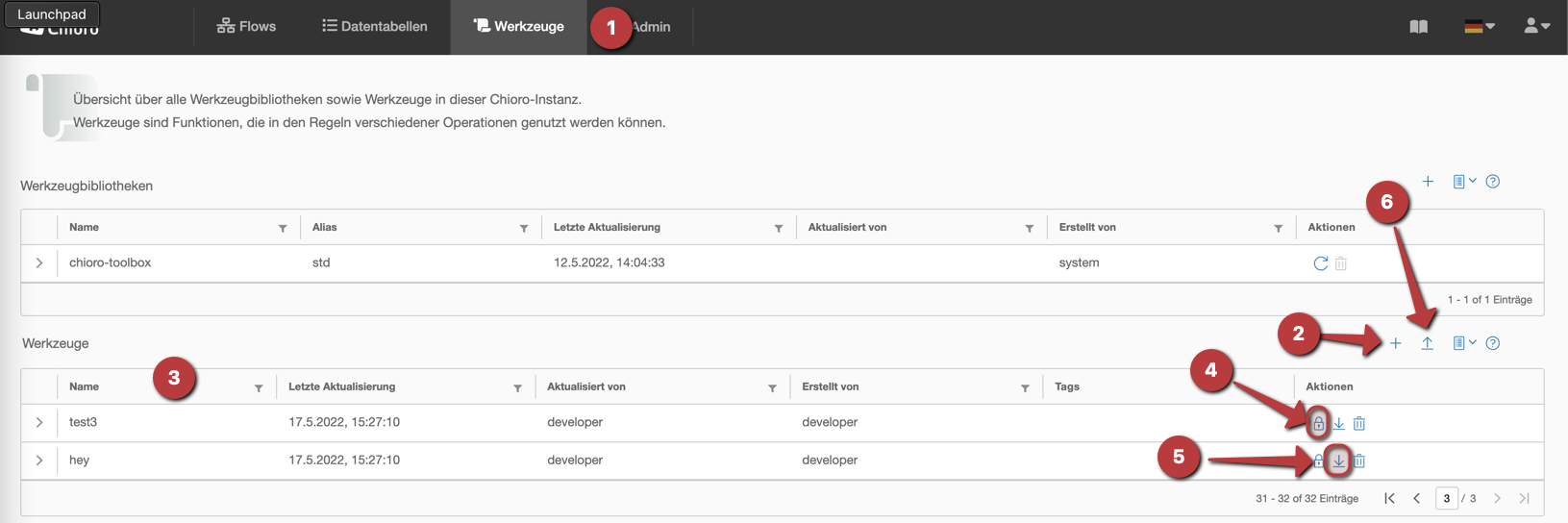
1. Menüpunkt Werkzeuge
2. Neues Werkzeug anlegen
Mit dem Plus-Symbol startet das Anlegen eines neuen Werkzeugs. Es erscheint eine Ansicht über dem Plus Symbol.
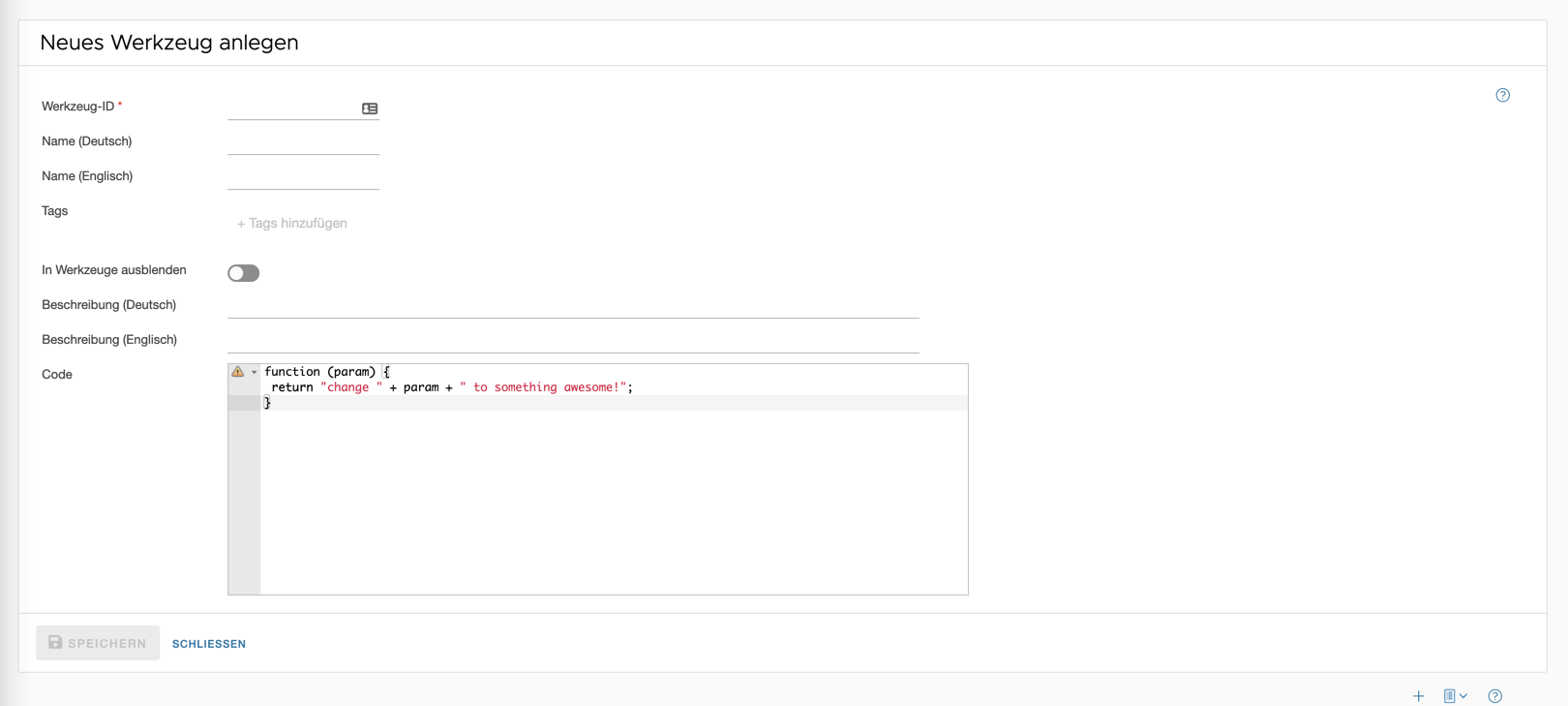
-
Werkzeug-ID- Hier soll eine ID für das Werkzeug vergeben werden. Zu Beachten: Umlaute sind nicht möglich. -
Name (Deutsch)- Hier soll ein aussagekräftiger deutscher Name für das Werkzeug vergeben werden. Zu Beachten: Umlaute sind nicht möglich. -
Name (Englisch)- Hier soll ein aussagekräftiger englischer Name für das Werkzeug vergeben werden. Zu Beachten: Umlaute sind nicht möglich.
Bei ID und den beiden Namen ist folgendes zu beachten: Ausdrücke aus JavaScript (z.B. new, true, function usw.) und diese Zeichen (space + * - _ =) sind nicht erlaubt. Bei der Verwendung solcher Zeichen oder Ausdrücke kann das Werkzeug nicht gespeichert werden.
-
Tag- Tags sind optional und können hinzugefügt werden, um die Werkzeugsammlung zu strukturieren. -
In Werkzeuge ausblenden- Damit wird das Werkzeug in den Hilfsmitteln ausgeblendet. -
Beschreibung (Deutsch)- Eine kurze Beschreibung auf Deutsch für das Werkzeug erklärt anderen Benutzern für was dieses Werkzeug dienen soll. -
Beschreibung (Englisch)- Eine kurze Beschreibung auf Englisch für das Werkzeug erklärt anderen Benutzern für was dieses Werkzeug dienen soll. -
Code- Der Code - Editor arbeitet auf Basis von JavaScript. Hier wird die Funktion für das Werkzeug definiert, das für jedes Attribut und dessen Wert ausgeführt werden kann. Im Beispiel sieht man eine Funktion, die den Parameterparamprüft. Ist der Wert des Parameters größer 10 , dann wird ‘true’ zurückgeliefert. Ist der Wert kleiner 10, dann wird ‘false’ zurückgeliefert. -
Speichern- Speichern klicken, um das Werkzeug in das Chioro-System zu übertragen. -
Schließen- Schließt das Fenster ohne zu Speichern.
Nach dem Erstellen und Speichern eines Werkzeugs, öffnet sich die Bestandsliste mit allen Werkzeugen. Außerdem kann nun in den Hilfsmitteln auf das Werkzeug zugegriffen werden. Das selbst erstellte Werkzeug wird ‘grün’ markiert, so ist es leichter von den Standard-Hilfsmitteln zu unterscheiden.

3. Bestandsliste

Die Bestandsliste der Werkzeuge zeigt einen Überblick über die vorhandenen Möglichkeiten. Es gibt folgende Symbole in der Spalte Aktionen:
-
 Zugriffsrechte konfigurieren
Zugriffsrechte konfigurieren -
 Werkzeug entfernen
Werkzeug entfernen
4. Zugriffsrechte für Werkzeuge konfigurieren
Zum Bearbeiten der Zugriffsrechte für Werkzeuge kann rechts in der Spalte für das jeweilige Werkzeug auf das “Schloss” Icon geklickt werden.
Weitere Hinweise zur Konfiguration der Zugriffsrechte findet man unter Benutzerrechte
5. Werkzeug exportieren
Über diesen Button können Werkzeuge als JSON exportiert werden.
6. Werkzeug importieren
Werkzeuge können über diesen Button als JSON importiert werden. Einfach im sich öffnenden Fenster einen Namen eingeben und das JSON in die Box schieben oder per Datei anklicken.