Das zentrale Element von Chioro sind “Flows”. Ein Flow beschreibt einen Datenfluss - von den rohen Quelldaten zu den aufbereiteten Produktdaten für Ihren Shop oder Marktplatz.
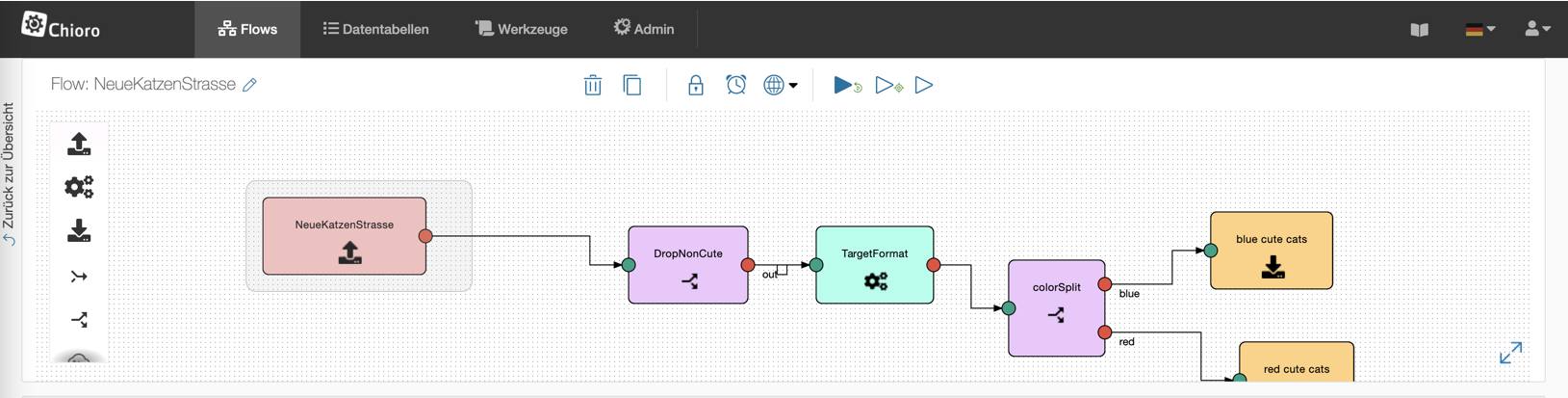
Jeder Flow beginnt mit (mindestens) einer Datenquelle und endet mit (mindestens) einem Datenziel. Auf dem Weg von der Datenquelle zum Datenziel werden die Produktdaten mithilfe von Chioros Flow-Elementen transformiert, verknüpft, bearbeitet, gefiltert, angereichert, …
Eine Datenquelle sagt dem Flow woher die Daten stammen, ein Datenziel wohin sie am Ende hin sollen.
Vorbereitung und Login
Der einfachste sinnvolle (aber trotzdem schon ziemlich mächtige) Flow besteht aus einer Datenquelle, einem Flow-Element namens Transformation und einem Datenziel. Einen solchen Flow wollen wir nun bauen.
Laden Sie hierfür bitte zunächst die Datei cats_demo.csv herunter. Diese dient uns für dieses Tutorial als Produktdatenquelle.
- Öffnen Sie die Seite mandant.chioro.ecube.de und loggen sie sich ein. mandant entspricht dabei dem Ihrer Organisation zugewiesenen Chioro Mandanten. Als Beispiel: https://www.meineFirma.chioro.ecube.de
Flow erstellen und Produkte importieren


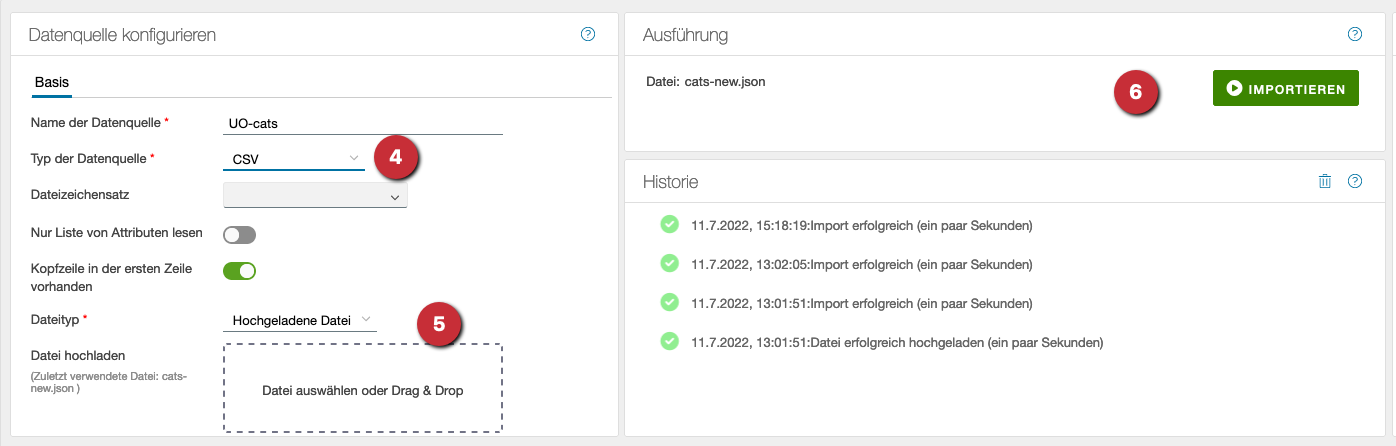
- zur Flow Übersicht navigieren
- einen neuen Flow anlegen
- eine Datenquelle anlegen
- Hochgeladene Datei auswählen als Typ der Datenquelle
- Daten-Format CSV auswählen
- Button IMPORTIEREN klicken
Welche Datenquellen es in Chioro gibt und welche weiteren Möglichkeiten diese bieten lesen sie im Kapitel Datenquelle.
Importierte Produkte ansehen
Der untere Bereich der Seite zeigt eine Tabellenansicht der importierten Produkte. Eine Spalte je Eigenschaft. Weil Produkte meist sehr viele Eigenschaften haben, werden nur einige davon in der Tabellenansicht gezeigt. Mit dem kleinen Pfeil (>) ganz links in der Tabelle können Sie ein Produkt “aufklappen” um alle Eigenschaften sehen.
Wie Sie die importierten Produkte weiter “erforschen” können, lesen sie in Datenauswertung
Schauen wir mal auf die Eigenschaft shortTitle. Aus irgend einem Grund stehen die Bezeichnungen dort oft IN GROSSBUCHSTABEN. Wir möchten das gerne ändern.
Hierzu erstellen wir eine Transformation
Transformation erstellen
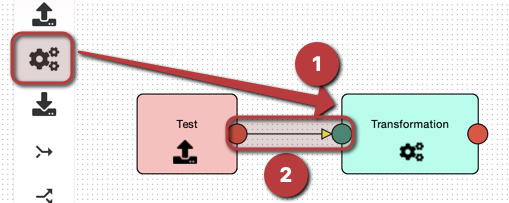
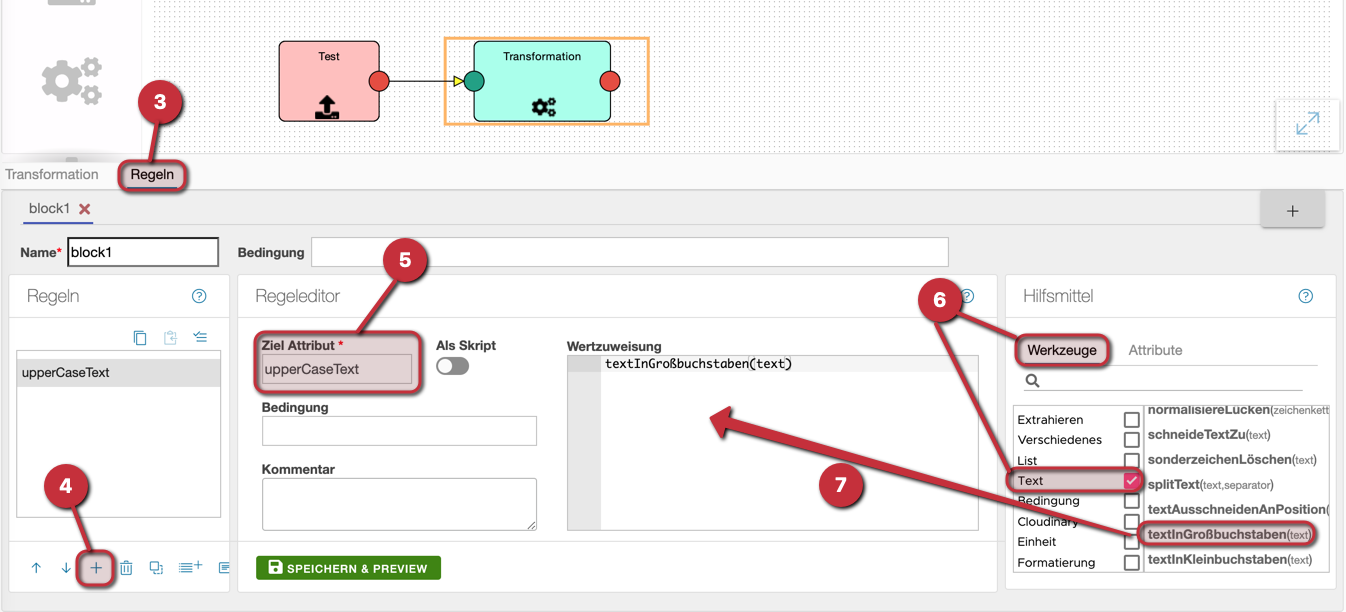

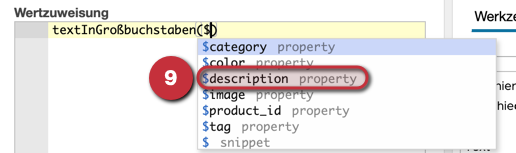
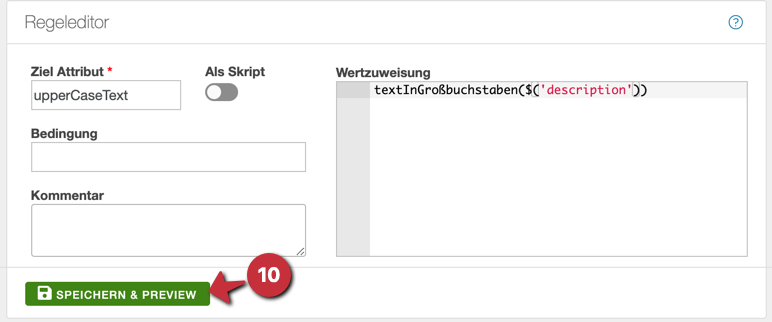
- eine Transformation in den Flow ziehen
- die Datenquelle mit der Transformation verbinden
- den Reiter “Regeln” in der Transformation klicken
- unterhalb der Listenansicht auf “+” klicken und eine Regel hinzufügen
- in das Feld “Ziel Attribut” das Wort “upperCaseText” eingeben
- ganz rechts in den “Werkzeugen” links in der Liste auf “Text” klicken sodass es angehakt ist
- “textInGroßbuchstaben(text)” raussuchen und in das Feld “Wertzuweisung” ziehen
- “text” markieren
- ein “$” tippen und im erscheinenden Menü “description” auswählen
- “Speichern & Preview” anklicken
Sie sehen, dass der untere Bereich der Seite nun zwei Tabellen umfasst. Links die Eingabedaten der Transformation. In diesem Fall also - wie gehabt - die importierten Produkte. Rechts sehen Sie eine Vorschau auf die von der Transformation bearbeiteten Daten.
Wieso Vorschau?
Chioro ist für die Verarbeitung von Katalogen mit hunderttausenden Produkten konzipiert. Dennoch dauert die Verarbeitung von so vielen Produkten auch mit Chioro eine Weile. Zu lange, um wirklich interaktiv zu arbeiten. Aus diesem Grund zeigen die meisten Operationen in Chioro die Wirkung einer Operation auf die 10, 30, 50 oder 100 gerade für die Anzeige gewähten Daten. Das geht sehr schnell und Sie können unmittelbar mit der Verfeinerung Ihrer Regeln forfahren. Ohne zu warten, bis alle Produkte verarbeitet sind.
- Transformieren drücken
Damit wird die Transformation auf alle Produkte angewendet. Im unteren Bereich des der Seite erscheint ein Schalter Ergebnis. Damit können Sie nun das vollständige Ergebnis der Operation ansehen.
Was sie mit der mächtigen Transformations-Operation sonst noch alles anstellen können, lesen sie hier in Transformation.
Produkte exportieren und downloaden
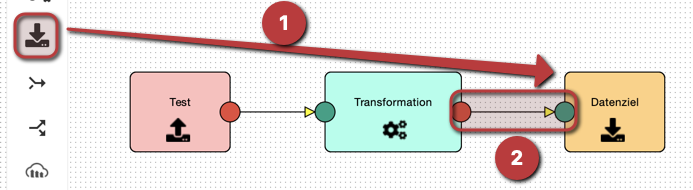

- ein Datenziel in den Flow ziehen
- das Datenziel mit der Transformation verbinden
- als Datenformat “Excel” angeben
- als Typ des Datenziels “Datei zum Herunterladen”
- Exportieren drücken
Nun können sie die exportierten Produkte durch einen Click auf Datenziel.xlsx als Excel Datei herunterladen.
Welche Datenziele es in Chioro gibt und welche weiteren Möglichkeiten diese bieten lesen sie in Datenziel.
Den ganzen Flow ausführen
Herzlichen Glückwunsch! Sie haben ihren ersten Flow mit Chioro erstellt. Um künftig alle Schritte des Flows auf einmal auszuführen, drücken sie das Pfeilsymbol überhalb des Flow-Bereichs.
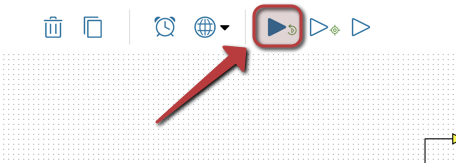
Dadurch werden die Produkte importiert, verarbeit und wieder exortiert. Die laufende Verarbeitung wird durch die jeweils blinkenden Flow-Elemente signalisiert. Den Upload der geänderten Quelldaten und den Download der neuen bearbeiteten Daten müssen Sie aber nach wie vor manuell vornehmen (in der Datenquelle bzw. im Datenziel). Wie Sie dies durch die Nutzung externer Datenquellen oder -ziele ebenfalls automatisieren können, lesen Sie in Datenquelle und Datenziel.