Was ist ein “Flow”?
Das zentrale Element von Chioro sind “Flows”. Ein Flow beschreibt einen Datenfluss - von den rohen Quelldaten zu den aufbereiteten Produktdaten.
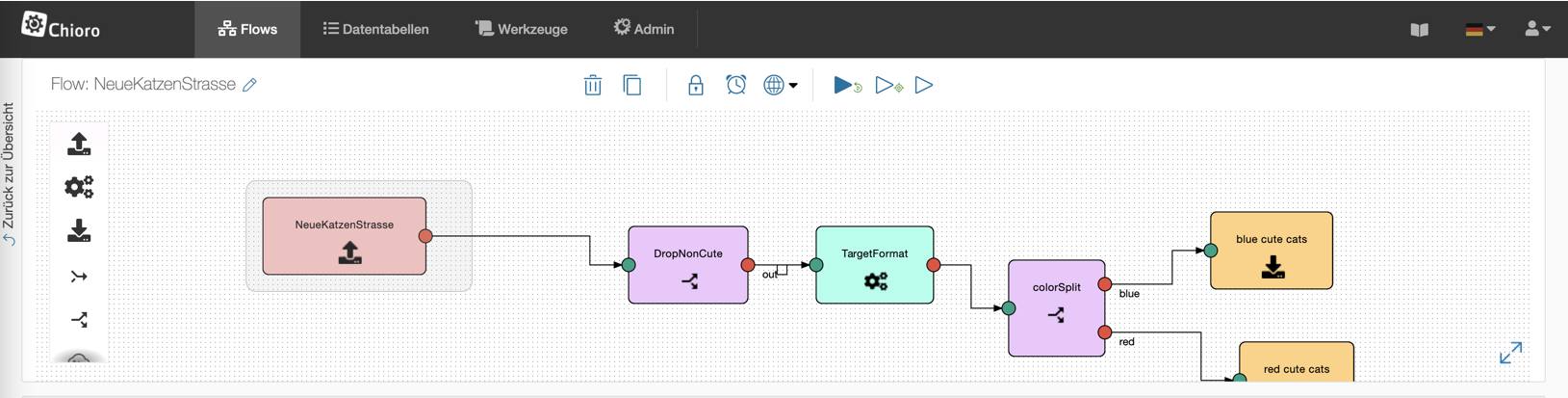
Jeder Flow beginnt mit (mindestens) einer Datenquelle und endet mit (mindestens) einem Datenziel. Auf dem Weg von der Datenquelle zum Datenziel werden die Produktdaten mithilfe von Chioros Flow Operationen) transformiert, verknüpft, bearbeitet, gefiltert, angereichert, …
Ein Flow wird (im Arbeitsbereich Flows) zunächst erstellt, getestet und verfeinert. Dies kann Schritt für Schritt geschehen. Ist er dann erst einmal fertig definiert, wird er entweder manuell, zeitgesteuert oder per API Call gestartet. (hier ensteht eine API-Dokumenation )
Idempotenz
Ein Flow ist das Fließband, welches die Produktdaten von einer Bearbeitungsstation (also einer Flow Operation) zur nächsten befördert. Und weil diese Stationen regelbasiert sind, kann ein Flow immer wieder ausgeführt werden.
Entweder auf die gleichen Daten - z.B. nach einer Änderung am Flow selbst. Oder aber auf geänderte Daten - z.B. auf eine neue Version eines Produktkatalogs. In jedem Fall sind die Ergebnisse stets reproduzierbar: Die gleichen Eingabedaten führen, bei einem unveränderten Flow, stets zu den gleichen Ausgabedaten. Egal wie oft der Flow ausgeführt wird. Diese Eigenschaft bezeichnet man als Idempotenz. (Sie gilt übrigens - logischer Weise - nicht nur für den ganzen Flow, sondern für jede einzelne Operation.)
Data Exploration
Eine Besonderheit von Chioro ist, dass die Produktdaten auf Ihrem Weg durch die Operationen (standardmäßig) jeweils nach jeder Operation in einer durchsuchbaren Datenbank zwischengespeichert werden. Dies hilft enorm bei der Entwicklung von Flows und bei der Fehlerbeseitigung. Mehr dazu im Abschnitt Data Exploration.
Innerhalb eines Chioro Mandanten können mehrere Flows nebeneinander existieren um z.B. unaghängige Produktdatenströme zu konsolidieren. Beispielsweise von verschiedenen Lieferanten. Oder, auf einem Marktplatz, von verschiedenen Marktplatzteilnehmern.
Flows verwalten
Verwaltet werden Flows in der tabellarischen Flow Übersicht. Dorthin gelangt man durch …


- einen Click auf das Chioro Logo oben links in der Kopfleiste, oder
- zweimaliges clicken auf den Arbeitsbereich Flows in der Kopfleiste, oder
- einen Click auf “Zurück zur Übersicht” (falls vorhanden) am linken Seitenrand
Übersicht aller Flows
Die Flow Übersicht zeigt alle in diesem Mandanten angelegten Flows. Durch einen Click auf den Namen des Flows öffnet sich eine Detailansicht mit allen Operationen dieses Flows.
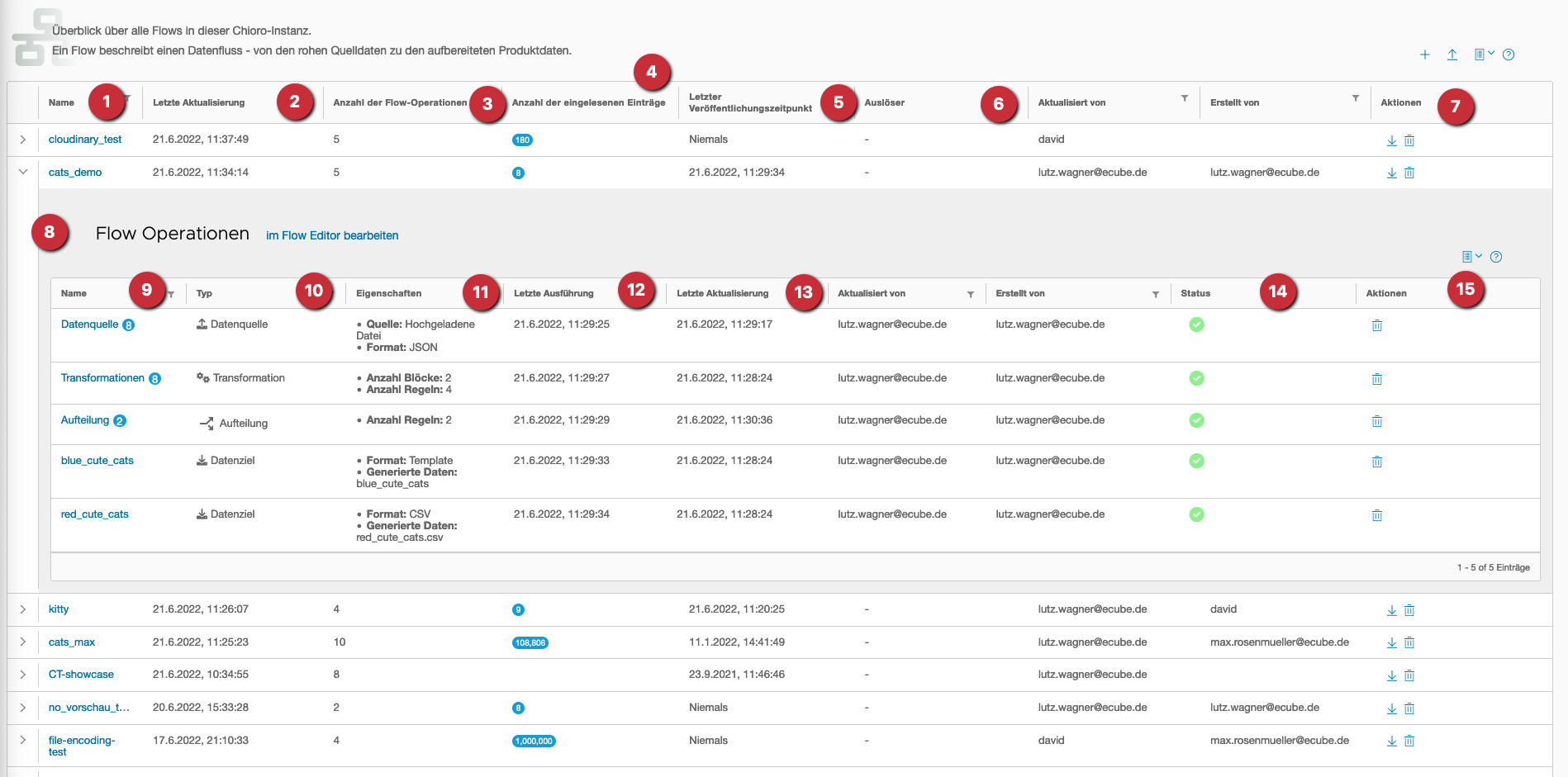
- Name des Flows
- Zeitpunkt der letzten Änderung am Flow
- Anzahl der vorhandenen Flow-Operationen
- Anzahl der eingelesenen Datensätze
- Zeitpunkt des letzten Datenexports
- Automatische Ausführung des gesamten Flows
- Aktionen (Flow bearbeiten, exportieren, entfernen, …). Siehe unten.
- Die Liste der Operationen in diesem Flow.
- Der Name der Operation mit der Anzahl der von ihr ausgegeben Datensätze.
- Die Art der Operation.
- Einige Informationen zur Operation.
- Zeitpunkt der letzten Ausführung.
- Zeitpunkt der letzten Änderung (der Definition).
- Der Status der letzten Ausführung (erfolgreich, fehlerhaft, …)
- Die Aktionen zu einer Operaration.
Bedeutung der Sysmbole für Aktionen:
-
 Importieren eines lokal hinterlegten Flows (z. B. um einen durch uns, im Auftrag, erstellten Flow hochzuladen)
Importieren eines lokal hinterlegten Flows (z. B. um einen durch uns, im Auftrag, erstellten Flow hochzuladen) -
 Export eines Flows(oder einzelner Flow Operationen) um sie z. B. unserem Support zukommen zu lassen.
Export eines Flows(oder einzelner Flow Operationen) um sie z. B. unserem Support zukommen zu lassen. -
 Anpassen wie viele Flows pro Seite angezeigt werden.
Anpassen wie viele Flows pro Seite angezeigt werden. -
 Hilfe zum jeweiligen Thema.
Hilfe zum jeweiligen Thema. -
 Flow oder Flow Operation löschen.
Flow oder Flow Operation löschen.
Bedeutung der Symbole für den Status der letzten Ausführung einer Operation:
-
 Die Operation wurde ohne Fehler ausgeführt.
Die Operation wurde ohne Fehler ausgeführt. -
 Die Operation wurde mit Fehlern ausgeführt.
Die Operation wurde mit Fehlern ausgeführt. -
 Die Operation wurde noch nie ausgeführt.
Die Operation wurde noch nie ausgeführt.
Neuen Flow anlegen

- Plus Button auswählen.
- Eindeutigen Namen für den Flow vergeben.
- Auf “Speichern” clicken.

Jeder flow benötigt mindestens eine Datenquelle. Nach dem Anlegen des Flows erscheint deshalb der Hinweis, dass eine Datenquelle benötigt wird. Click auf ‘NEUE DATENQUELLE HINZUFÜGEN’ erstellt eine solche und öffnet direkt den Arbeitsbereich Flows.
Der grafische Flow Editor
Der grafische Flow Editor ist ein zentrales Element des Arbeitsbereichs Flows. Hier können visuell Flows “zusammengesteckt” werden, indem Flow Operationen von links in das Canvas gezogen und mit Pfeilen verbunden werden. Die Daten fließen bei der Ausführung des Flows dann entlang der Pfeile von den Datenquellen zu den Datenzielen und werden dabei mit Hilfe der dazwischen liegenden Flow Operationen bearbeitet.
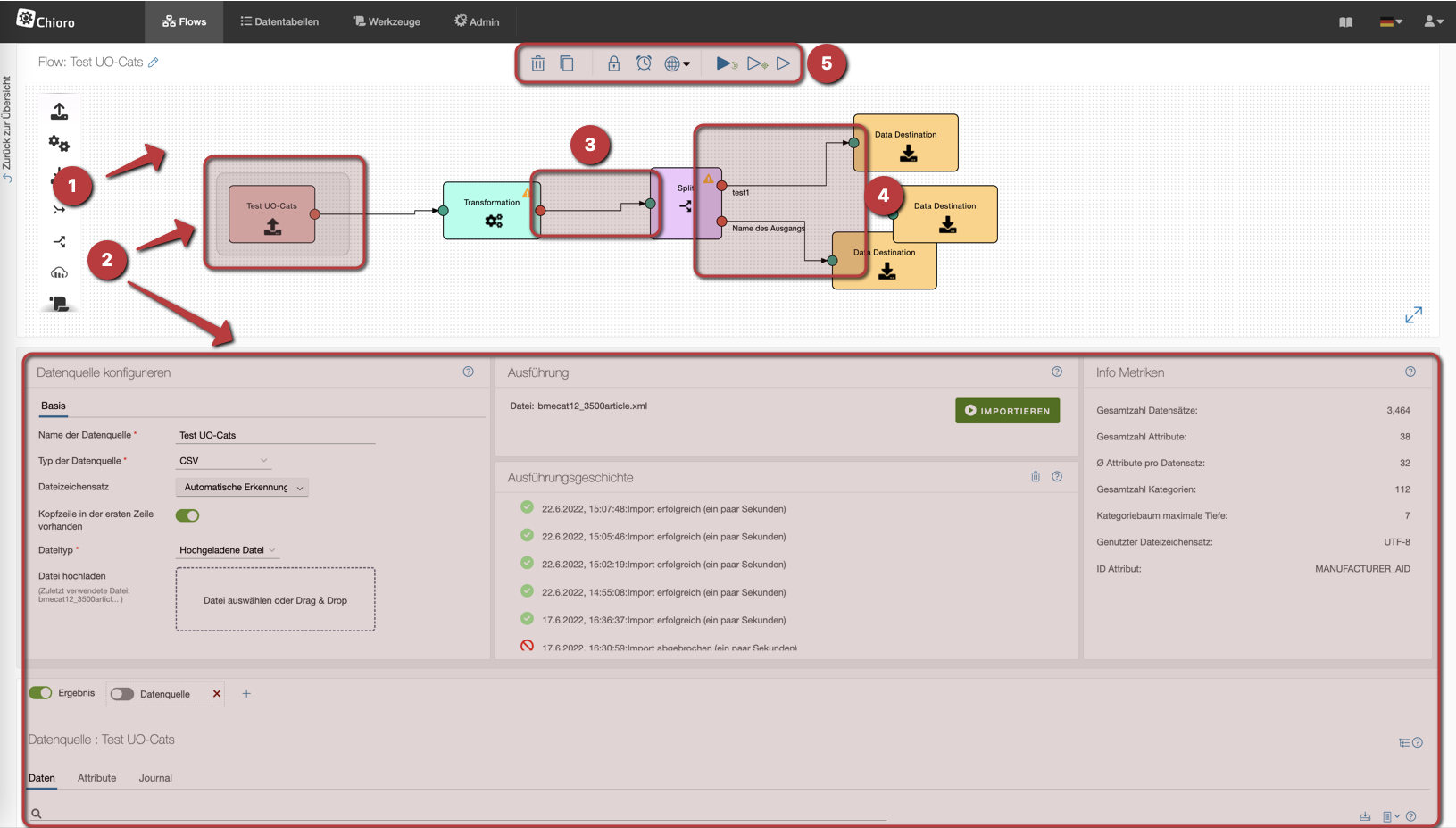
- Per Drag & Drop können Datenquellen, Datenziele und sonstige Operationen zum Flow hinzufügt werden.
- Die gelbe Umrandung zeigt an, welche Operation gerade ausgewählt ist. Deren Eigenschaften und Daten werden in den Bereichen Operations Editor und Data Exploration unterhalb des Flow Editors angezeigt.
- Clicken auf einen grünen Punkt (Datenausgang) und ziehen zu einem roten Punkt (Dateneingang) verbindet zwei Operationen. Die Produktdaten fliesen dann bei der Ausführung in Pfeilrichtung von einer Operation zur nächsten.
- Manche Operationen haben mehrere Ein- oder Ausgänge. Beispielsweise um Daten aus mehreren Quellen zusammen zu führen oder Produkte in verschieden Verarbeitungszweige zu schicken.
- Im Flow Editors stehen verschiedene Aktionen für den Flow oder einzelne Operationen zur Verfügung:
-
 Operation löschen
Operation löschen -
 Operation klonen – Operationen aus anderen Flows können geklont werden. Identische Operationen müssen so nicht erneut erstellt werden.
Operation klonen – Operationen aus anderen Flows können geklont werden. Identische Operationen müssen so nicht erneut erstellt werden. -
 Zugriffsrechte konfigurieren.
Zugriffsrechte konfigurieren. -
 Zeit-Auslöser konfigurieren – Zeitpunkte, zu denen ein Flow ausgeführt werden soll können definiert werden, z.B. "Jeden Werktag um 10Uhr vormittags".
Zeit-Auslöser konfigurieren – Zeitpunkte, zu denen ein Flow ausgeführt werden soll können definiert werden, z.B. "Jeden Werktag um 10Uhr vormittags". -
 Auswahl Lokalisierung.
Auswahl Lokalisierung. -
 Flow starten – Der Flow wird ausgeführt.
Flow starten – Der Flow wird ausgeführt. -
 Flow ab hier starten - Ab der Markierung wird der Flow nun ausgeführt.
Flow ab hier starten - Ab der Markierung wird der Flow nun ausgeführt. -
 Das ausgewählte Element wird ausgeführt
Das ausgewählte Element wird ausgeführt
-
Auslöser
Es besteht die Möglichkeit einen Flow zu einem bestimmten Zeitpunkt auszuführen. Um dies zu ermöglichen kann ein Auslöser eingerichtet werden der den Flow zyklisch zu einer fest eingestellten Zeit ausführen lässt.
Um zu dir Ansicht zu kommen, klickt man über dem Flow Editor die “Uhr”. Somit öffnet sich dieses Fenster:
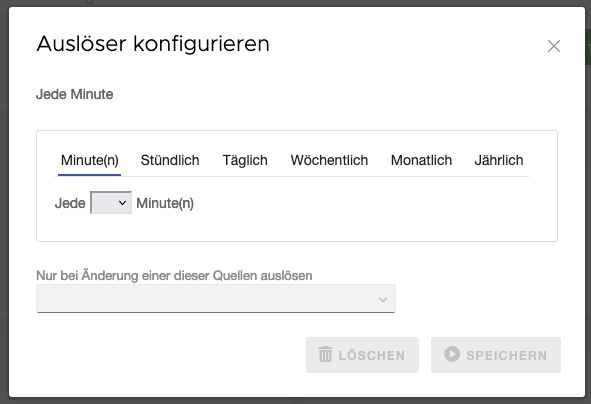
Wie man sieht besteht hier die Möglichkeit den Flow minütlich, stündlich, täglich, wöchentlich, monatlich oder jährlich auszuführen. Weiterhin kann man je nach Wunsch weitere zeitliche Bedingungen einstellen, je nach dem in welchen Tab man sich befindet.
Darüber hinaus kann die Ausführung des Flows davon abhängig gemacht werden, ob sich Quelldaten seit der letzten Ausführung geändert haben. Hierzu können eine oder mehrere Datenquellen in der Auslöser-Konfiguration angegeben werden. Für diese Datenquellen wird zu den Auslöser-Zeitpunkten der (Änderungs-)Zeitstempel der zu Grunde liegenden Quelldatei geprüft. Nur wenn sich mindestens eine dieser Quelldateien seit der letzten Ausführung geändert hat, wird der Flow ausgeführt.
Zugriffsrechte
Es können Zugriffsrechte für einen Flow zu konfigurieren. Um zu der Ansicht zu kommen klickt man über dem Flow Editor auf das “Schloss” Icon. Danach öffntet sich dieses Fenster:
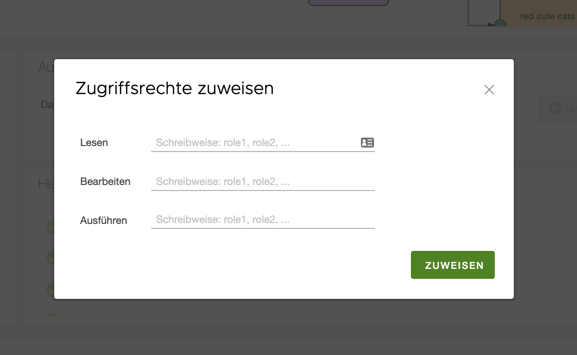
Weiter Hinweise hierzu findet man unter Benutzerrechte