In der Datenansicht ist es möglich die importierten Daten zu analysieren und, bei Bedarf, in eine Datentabellen zu exportieren. In der unteren Abbildung ist der Aufbau der Datenansicht zu sehen.
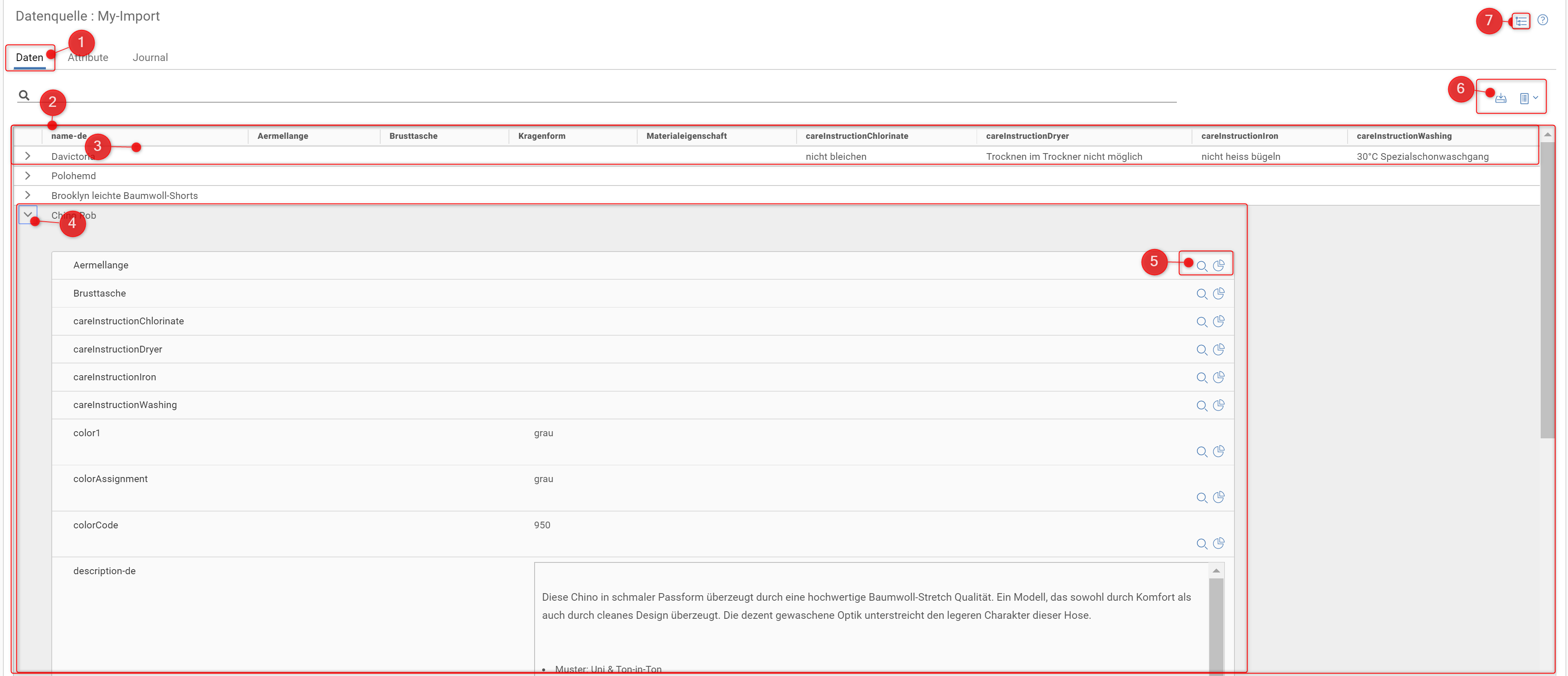
1. Reiter Daten
Der Reiter Daten ist, nach Auswahl, farblich hervorgehoben. Ausserdem ist es möglich zu den Attributen oder dem Journal zu wechseln, je nach Bedarf.
2. Aufbau Daten
Die Aufbereitung der Daten erfolgt in einer Tabellenansicht. Die Attribute sind in Spalten aufgeteilt. Eine Spalte repräsentiert ein Attribut aus Ihrer Datenquelle. Die Auswahl der Spalten sind in dem Attribute Reiter nach Wunsch zu konfigurieren. Dadurch lassen sich die Daten übersichtlicher analysieren.
3. Spalten & Zeilen
Die fett markierten Spalten sind die Attribute. Die Zeilen präsentieren einen Datensatz und zeigen die Daten an.
4. Detailansicht
Jede Zeile enthält eine Detailansicht zu allen Attributen und dessen Werten.
-
 Datensatz ausklappen, um die Detailansicht zu öffnen
Datensatz ausklappen, um die Detailansicht zu öffnen -
 Datensatz zuklappen.
Datensatz zuklappen.
5. Datailansicht - Funktionen
In der Detailansicht stehen folgende Funktionen zur Verfügung:
-
 Suche nach Attributen mit dessen Wert in anderen Datensätzen.
Suche nach Attributen mit dessen Wert in anderen Datensätzen.
Es wird außerdem im Suchfeld eine Zeichenkette generiert.
-
 Attribut im gesamten Datensatz auswerten.
Attribut im gesamten Datensatz auswerten.
Auswertung
![]() Wenn das Symbol zur Auswertung gedrückt wird öffnet sich der Dialog zur Auswertung.
Wenn das Symbol zur Auswertung gedrückt wird öffnet sich der Dialog zur Auswertung.
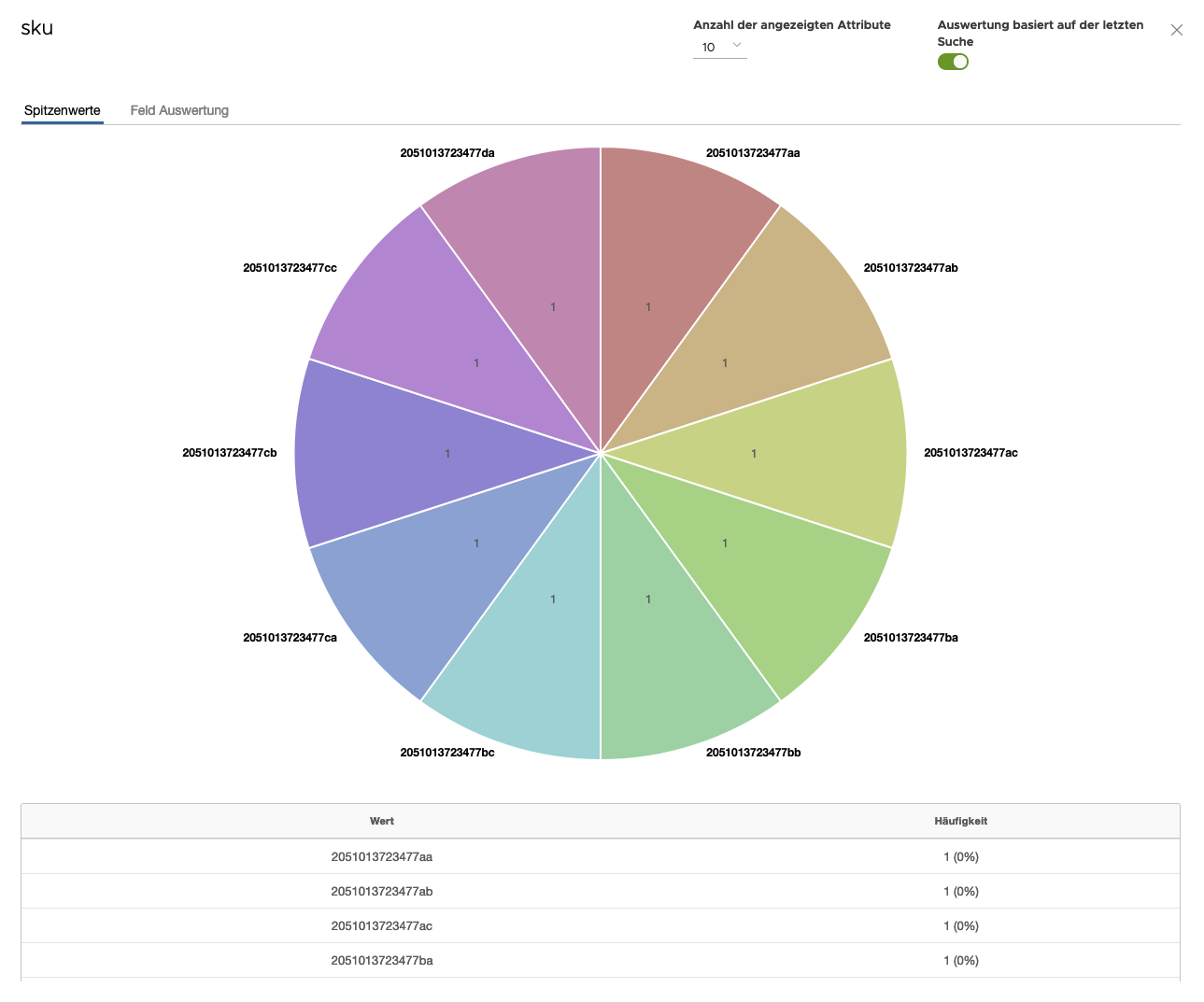
6. Funktionen Allgemein
-
 Konvertieren einer Datenquelle in eine Datentabelle. Es öffnet sich ein kleiner Dialog, in dem ein Name für die Datentabelle eintragen und 'Enter' gedrückt werden kann. Die Datentabelle ist unter dem Menüpunkt 'Datentabellen' wiederzufinden.
Konvertieren einer Datenquelle in eine Datentabelle. Es öffnet sich ein kleiner Dialog, in dem ein Name für die Datentabelle eintragen und 'Enter' gedrückt werden kann. Die Datentabelle ist unter dem Menüpunkt 'Datentabellen' wiederzufinden. -
 Hier können die Einträge pro Seite ausgewählt werden. Es stehen 10 | 25 | 50 | 100 Einträge pro Ansicht zur Verfügung. Alternativ kann man bequem per Navigation zwischen den Datensätzen wechseln.
Hier können die Einträge pro Seite ausgewählt werden. Es stehen 10 | 25 | 50 | 100 Einträge pro Ansicht zur Verfügung. Alternativ kann man bequem per Navigation zwischen den Datensätzen wechseln.
7. Kategoriefilter
Ist der Kategoriefilter als Icon sichtbar, konnte Chioro die Daten hierarchisch aufbauen und das Icon wird für die Benutzung sichtbar. Mit dem Kategoriefilter gibt es die Möglichkeit die Datenquelle nach bestimmten Kategorien zu filtern.
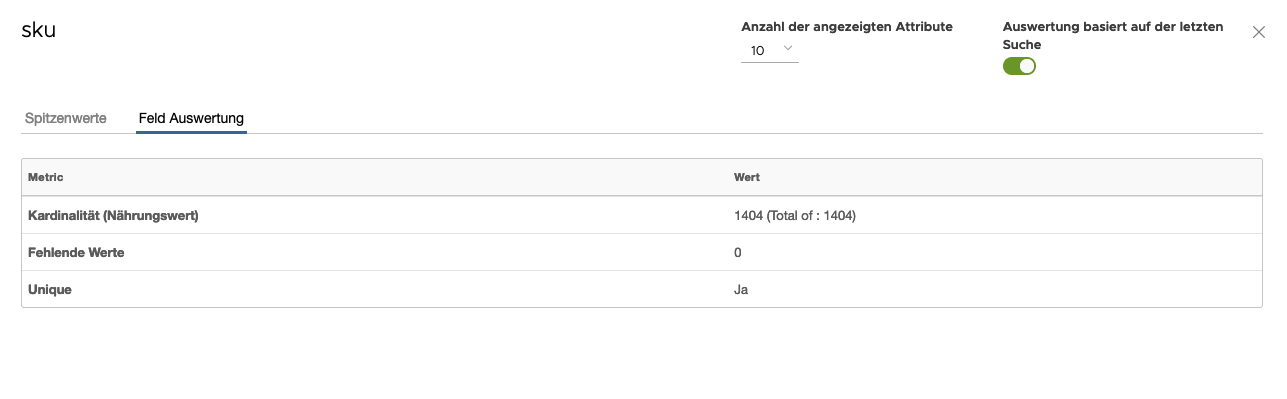
1. Schritt - Öffnen
Icon zum Öffnen des Kategoriefilter-Dialoges.
2. Schritt - Auswählen
Im Kategoriebaum ist die gewünschte Kategorie zu wählen. Durch klicken des Filtersymbols neben der Kategorie schließt sich der Dialog und wird ausgeführt.
3. Schritt - Anzeige
Die Datenquelle wird nun nach der Kategorie gefiltert und grün angezeigt. Es ist möglich nach mehreren Kategorien zu filtern oder auch den Filter zu entfernen, indem auf das ‘X’ neben der Kategorie geklickt wird.